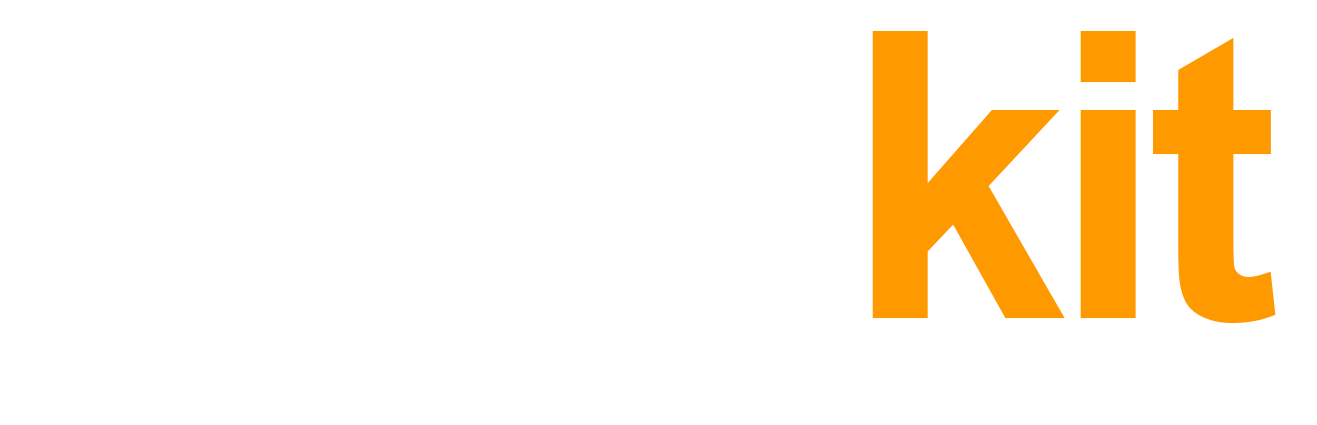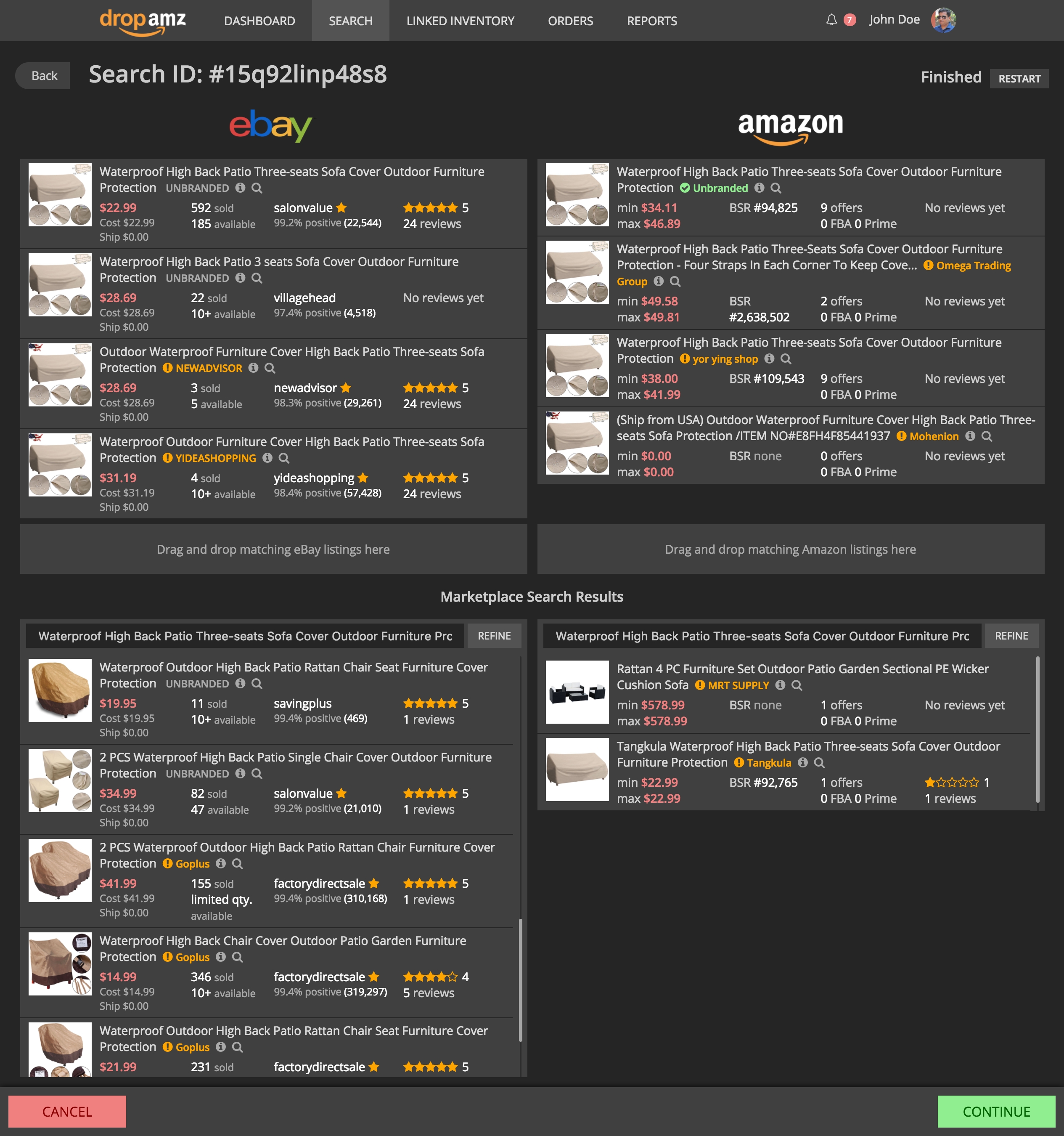Search Results view appears when you perform a search (when adding an inventory link) Understanding this view and what you do with it is essential for creating high-quality and top-grossing inventory links and, as such – driving your sales.
Once the search is running, you can see a “Searching…” label with a spinner on top right of the page. When the search completes, the label changes to “Finished” and Restart button appears (if you want to re-run the search)
Search Results View
Let’s review an actual example – this is what we got when we just searched for this eBay item (click to enlarge):
As you can see, the search results view is split to two panes – left holds found eBay items and right holds found Amazon listings. Top of each pane holds the selected items / listings (Selected section). Bottom section of the pane holds all other search results (below the Marketplace Search Results title) Not all search results are meant to be linked – e.g. on the image above you can see there are some items and listings that don’t correspond to what we searched.
To link corresponding items and listings simply move (drag & drop) them to the Selected section of each pane (to a green area which appears when you start dragging)
Our advanced search engine also attempts to recognize the similar items / listings automatically and will try to populate the Selected sections for you. Besides, it will also sort all other items by their similarity so that more similar items will be on top. Of course you can rearrange them (remove ones, add others), however based on our experience this already saves a lot of time!
eBay Item Card

eBay image card shows:
- main item image
- item title
- item brand
- item price (total)
- cost – item price, as specified by seller
- shipping price
- sold count (number of these items already sold by seller)
- anything over 100 is safe – means the seller does this for a while already
- available count (available quantity)
- anything over 5 is safe – otherwise there could be issues like when seller did not update quantity in time and does not have this item already
- seller details
- seller name with link to seller’s profile on eBay
- yellow star – means it’s a top rated seller (recommended)
- positive reviews percentage – anything over 95% is good
- seller rating – anything over 10,000 is good
- item reviews
- more details icon (“i”) – shows additional details popup:
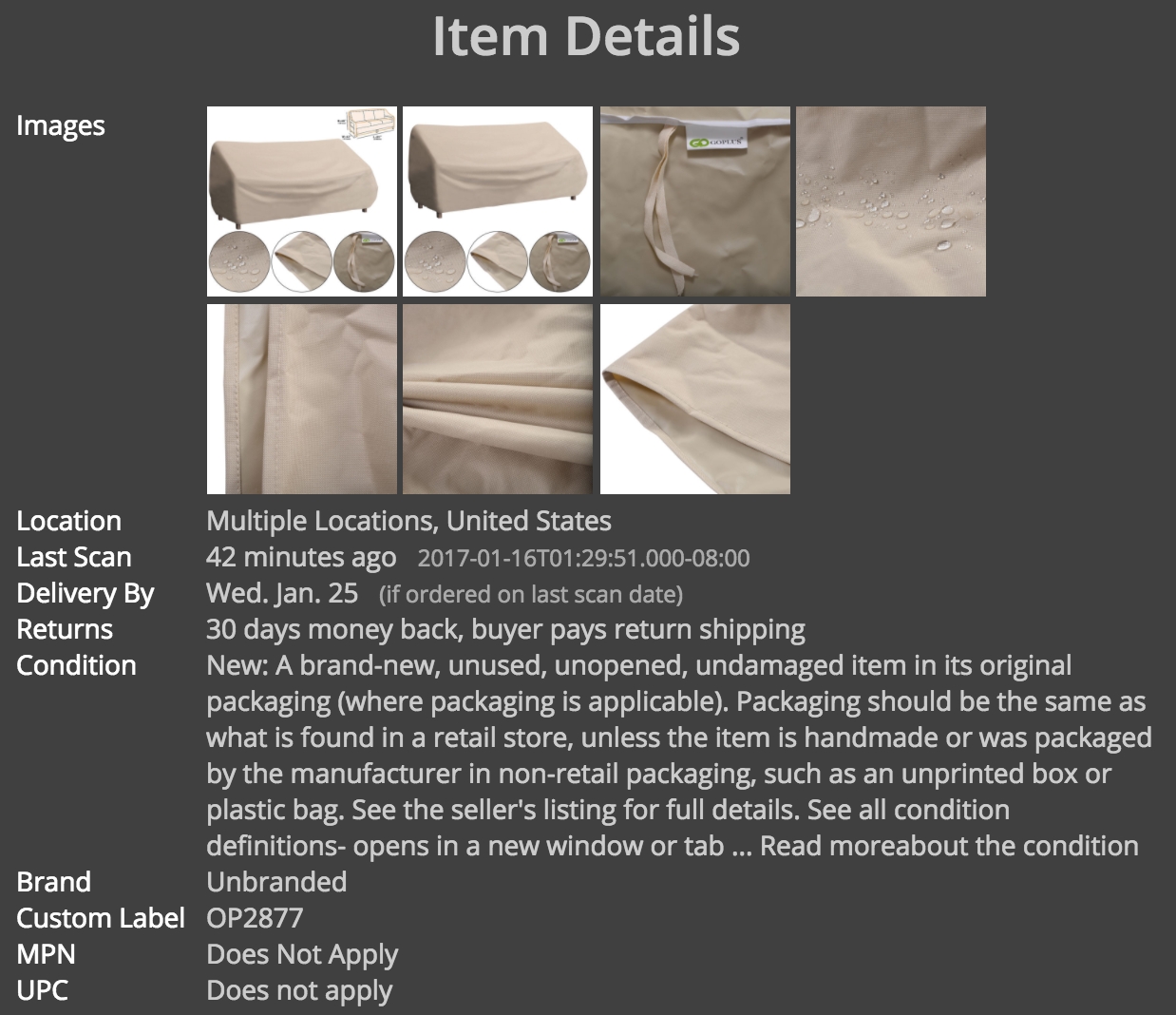
- search icon – runs drop2amz Search for this specific item
Amazon Listing Card

Amazon listing card shows:
- main listing image
- listing title
- listing brand
- green – unbranded / generic
- orange – non-generic brand
- red – restricted brand (unless you have approval)
- min / max price (across all offers for this listing)
- BSR rank
- Amazon Best Sellers Rank (BSR) shows how popular is this listing. The higher is the number, the more popular it is
- number of offers
- listing reviews
- more details icon (“i”) – shows additional details popup:
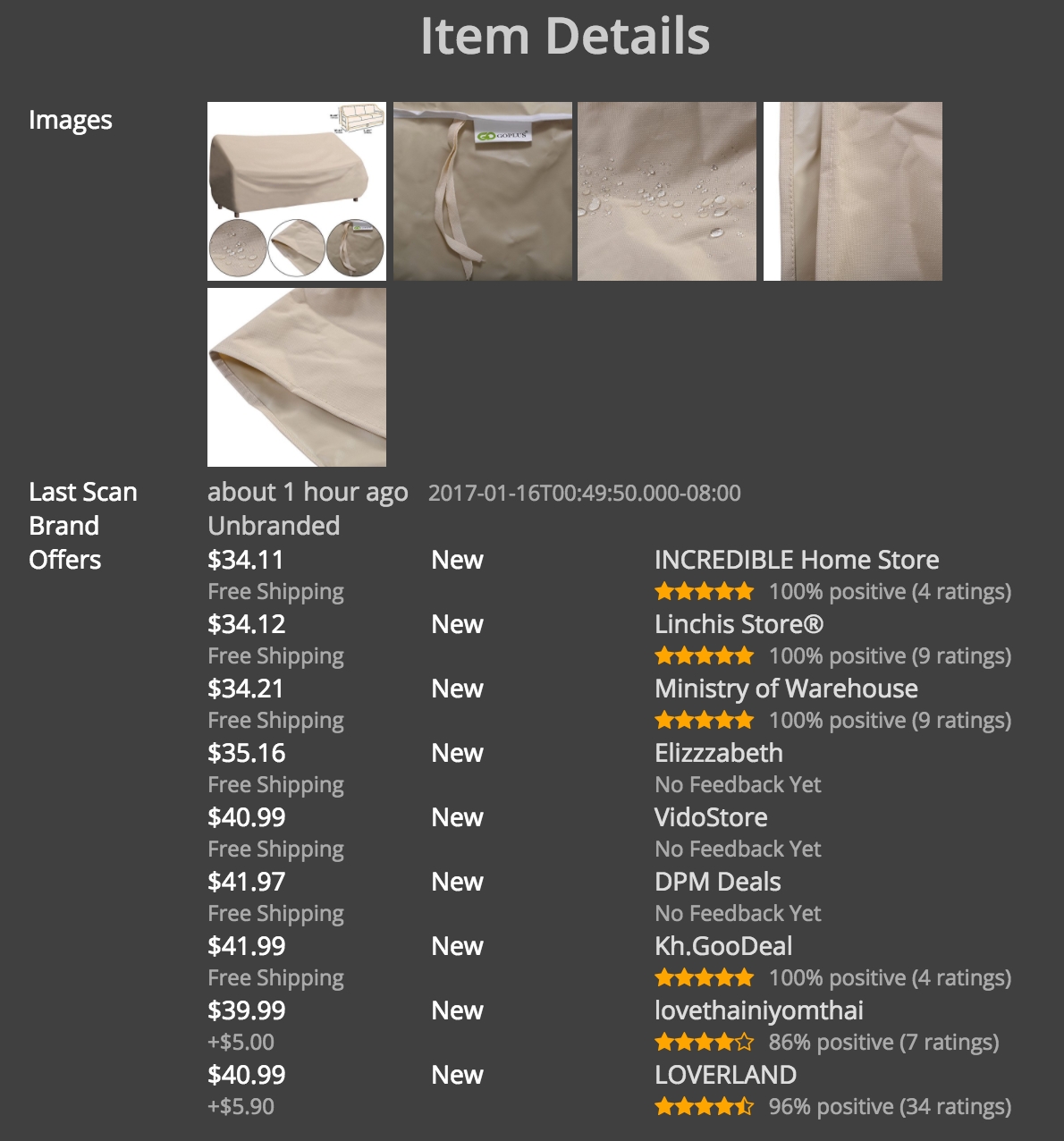
- search icon – runs drop2amz Search for this specific listing
Refining the Search
If the search results aren’t exactly what you expected them to be, or when nothing found – you can refine the search term. You can refine both eBay and Amazon searches independently. Simply edit the search term for either eBay or Amazon pane under the Marketplace Search Results title and click Refine. When searching, the refine area is disabled.