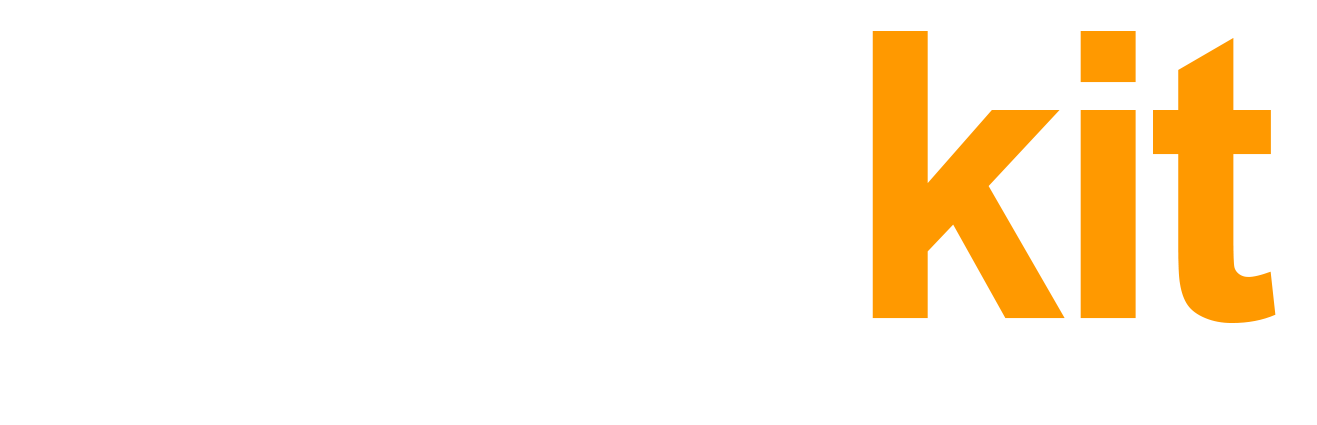Мы знаем, как важно замечать и отвечать на все сообщения покупателей. И насколько это может сильно повлиять на вас, если вы пропустите что-то или забудете ответить — могут возникнуть проблемы с обработкой заказов, показателями на Amazon и т. д. Именно поэтому мы создали для вас Почтовый Ящик.
Когда вы регистрируетесь, система создает для вас уникальный адрес электронной почты (обычно — <random> @ inbox.drop2amz.com). Следующее, что нужно сделать, — настроить почтовый ящик для получения сообщений от покупателя. Как только вы это сделаете, новые сообщения покупателя появятся в вашем почтовом ящике, и вы также сможете отвечать на них здесь.
Обзор раздела Почтовый Ящик
Вы можете открыть свой почтовый ящик в верхней панели навигации, нажав на значок конверта или в выпадающем списке «Аккаунт».
В правом верхнем углу вы можете увидеть адрес своего почтового ящика, который вы используете для настройки пересылки сообщений покупателя, а также кнопки «Проверить почту» (значок обновления). Используя ссылку Настроить, вы можете настроить некоторые параметры почтового ящика, такие как подпись по умолчанию (добавляется к новым сообщениям, которые вы создаете) или Показывать папку «Другие» в почтовом ящике (в папке «Другие» хранятся все сообщения, не относящиеся к покупателю, поступающие на ваш почтовый ящик)
Панель поиска расположена прямо под заголовком — введите поисковый запрос или адрес электронной почты для поиска определенных электронных писем.
Фильтр поиска также применяется для всех папок
С левой стороны вы можете увидеть панель «Папки» и «Список последних контактов». Папки включают:
- Письма покупателей — входящие сообщения покупателей Amazon
- Другие — содержит все другие сообщения (не от покупателей), поступающие в ваш почтовый ящик
- Отправленные— все ваши отправленные письма появляются здесь
- Ответы — ваши ответы на входящие письма
- Прямые — непосредственные письма (например, из последних контактов или из окна заказа)
- Автоматические — электронные письма, отправленные автоматически системой (например, электронные письма статуса заказа)
С правой стороны вы фактически видите список писем для выбранной папки (и соответствующие критерии поиска, если таковые имеются). При клике по строчке письму открывается окно письма.
Окно письма
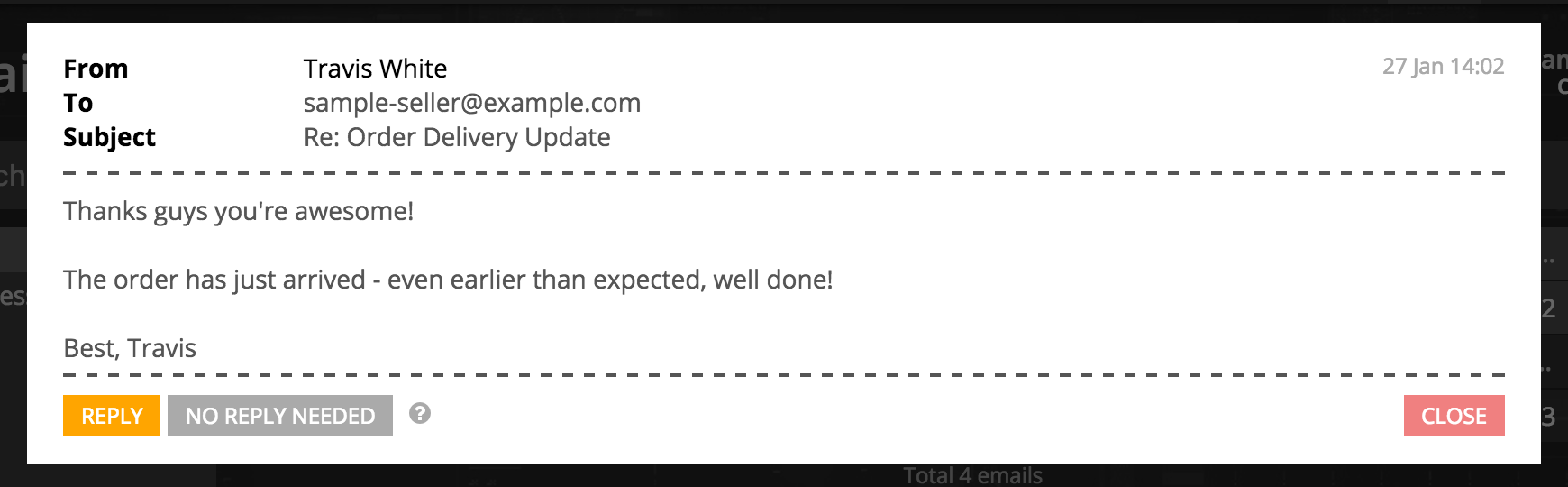
Вы можете ответить на сообщение кнопкой «Ответить». Если вы уже ответили на это сообщение в другом месте или обозначили его, как не требующего ответа на Amazon, тогда отметьте его так «не требует ответа».
Kнопка Не требует ответа просто сбрасывает необходимость отправки ответа по письму в drop2amz. Это НЕ обозначает его как не требующего ответа на Amazon! Вы должны отвечать на сообщения покупателя, в противном случае ваши показатели коммуникаций в Amazon снизятся и угрожают здоровью вашего аккаунта, что в конечном итоге приведет к приостановке или запрету.
Настройка почтового ящика
Чтобы получать сообщения покупателя в свой почтовый ящик на drop2amz, вам необходимо настроить пересылку писем с «@marketplace.amazon.com» на адрес почтового ящика drop2amz. Это напрямую зависит от используемого вами сервиса электронной почты, например:
- Пересылка писем по фильтру с Gmail (см. пример ниже)
- Пересылка писем по фильтру с UKR.net (см. раздел Пересылка писем и Фильтры)
- Пересылка всех писем с Yahoo Mail
- Пересылка всех писем с Mail.ru (inbox.ru, bk.ru, list.ru) — см. пример ниже
- Пересылка всех писем с Yandex.ru, Yandex.ua — см. пример ниже
При создании фильтра указывайте условие — «От» содержит @marketplace.amazon.com, а действие — пересылка на ваш внутренний почтовый адрес в drop2amz.
При настройке переадресации ваш почтовый сервис отправит на внутреннюю почту drop2amz письмо со ссылкой для подтверждения пересылки писем — обязательно найдите его в папке Другие в Почтовом Ящике на drop2amz и перейдите по этой ссылке для активации пересылки писем покупателей!
Настройка пересылки писем по фильтру с Gmail
- Для начала нужно добавить ваш адрес drop2amz как адрес для пересылки писем в Gmail. Для этого перейдите по ссылке https://mail.google.com/mail/u/4/#settings/fwdandpop и кликните Добавить адрес для пересылки
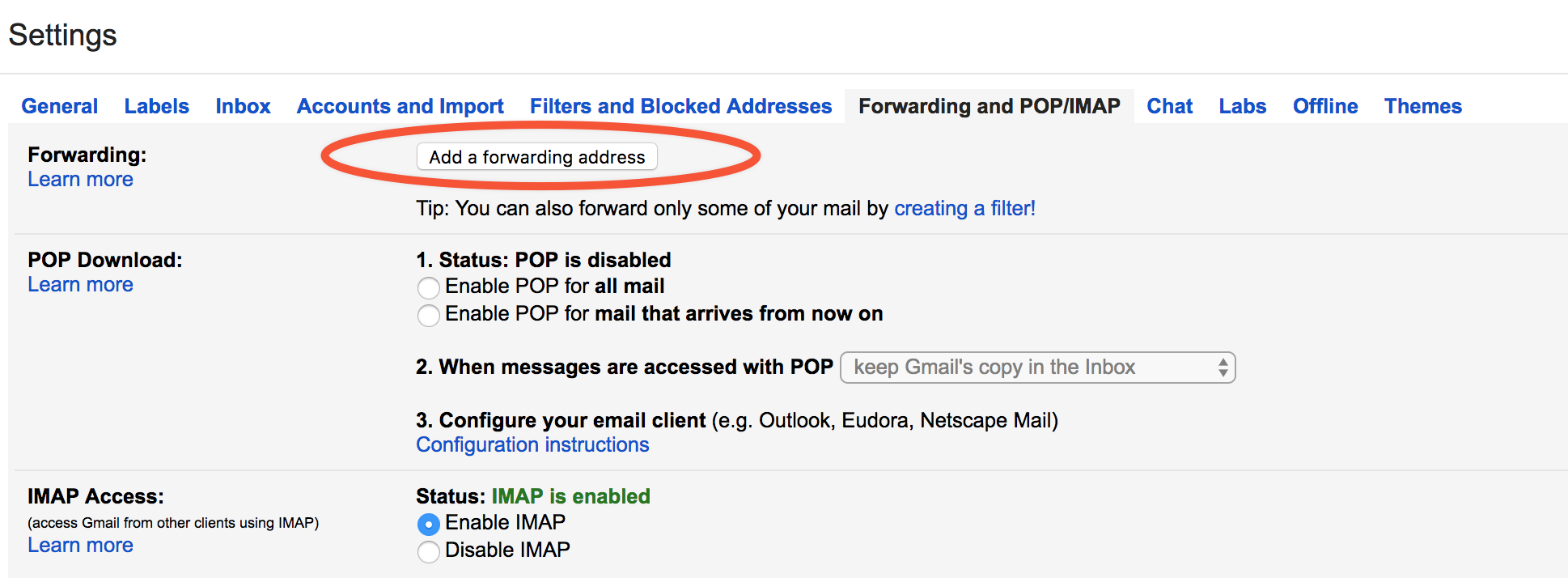
- Теперь вам нужно подтвердить это действие — зайдите в ваш Почтовый Ящик на drop2amz, откройте папку Другие и найдите там емейл со ссылкой для подтверждения адреса пересылки (может потребоваться некоторое время чтобы этот емейл пришел — будьте терпеливы) Перейдите по ссылке в письме с Gmail для подтверждения
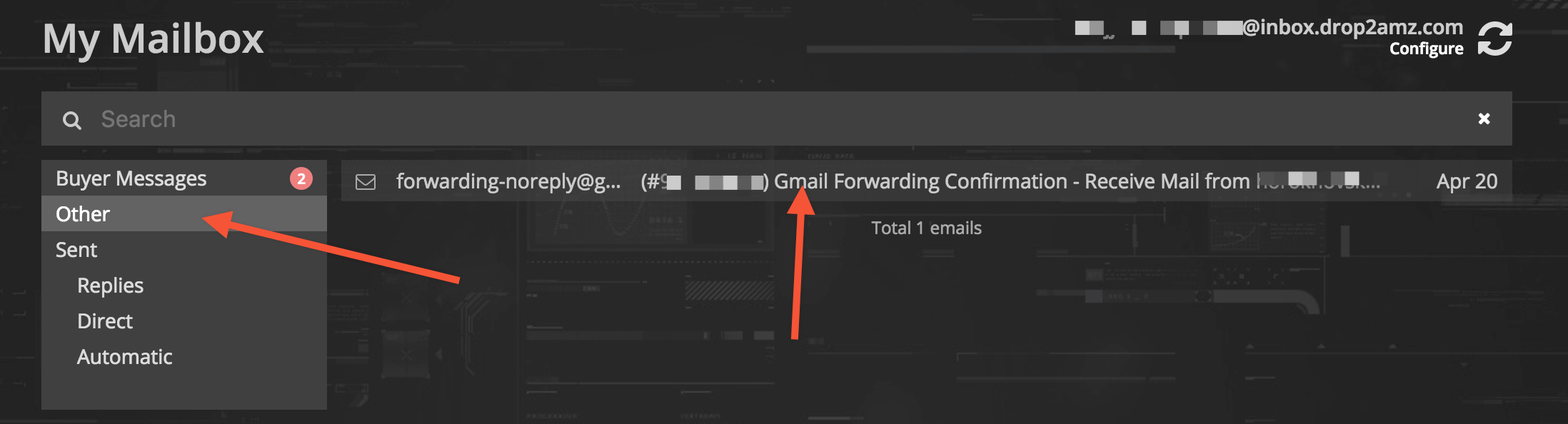
- Теперь создайте фильтр в Gmail указав @marketplace.amazon.com в поле От как показано ниже:
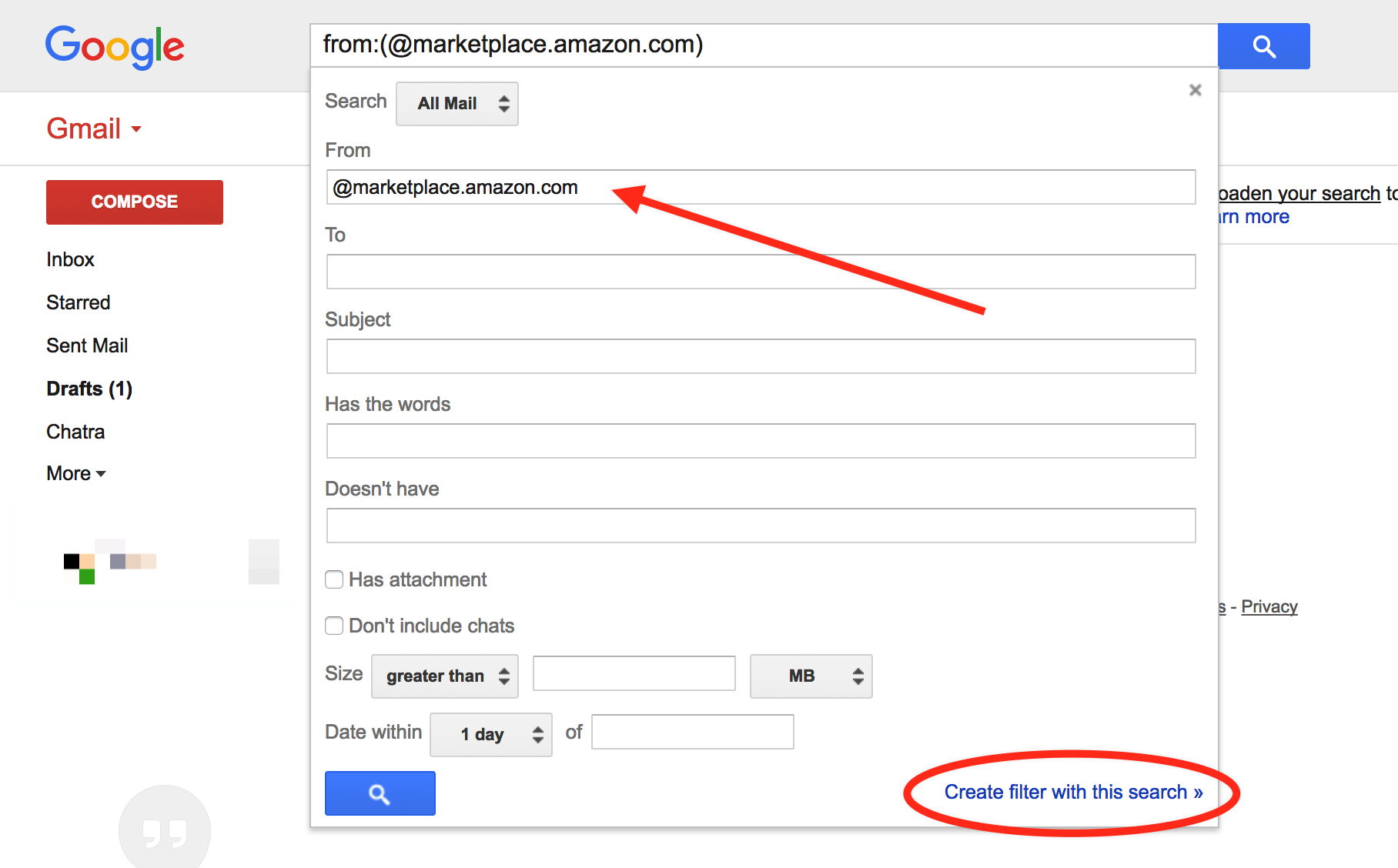
- Выберите действие Переслать и укажите ваш адрес @inbox.drop2amz.com (если вы еще не добавляли этот адрес для пересылки писем с Gmail — добавьте его кликнув на ссылку Добавить адрес для пересылки)
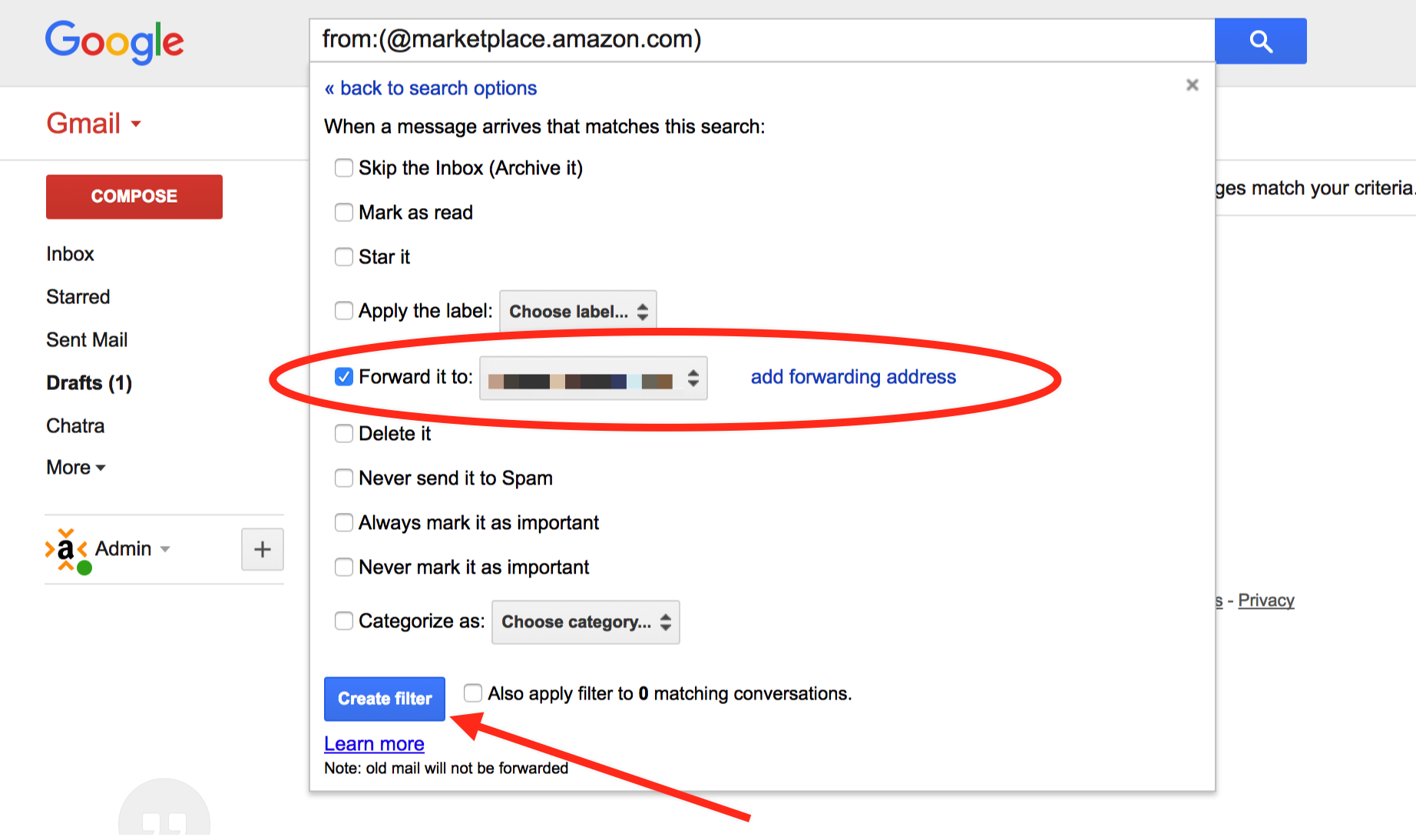
Теперь пересылка должна быть настроена — но рекомендуем дождаться первого письма в ваш Почтовый Ящик чтобы удостовериться в этом.
Настройка пересылки писем с Mail.ru (inbox.ru, bk.ru, list.ru)
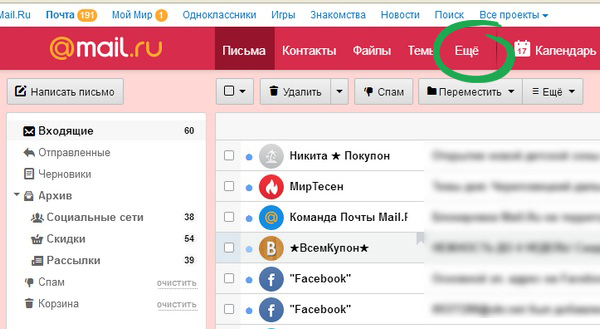
В верхнем меню выбираем пункт «Ещё», далее «Настройки»
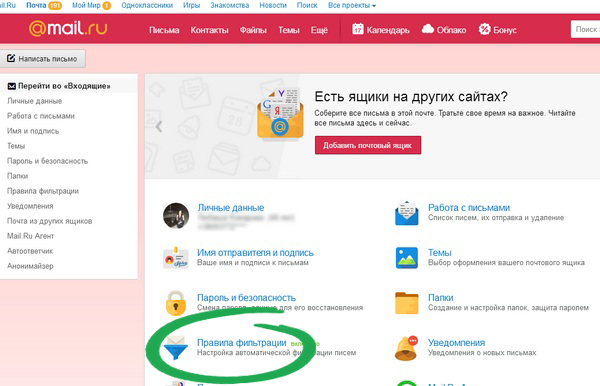
Выбираем пункт «Правила фильтрации»
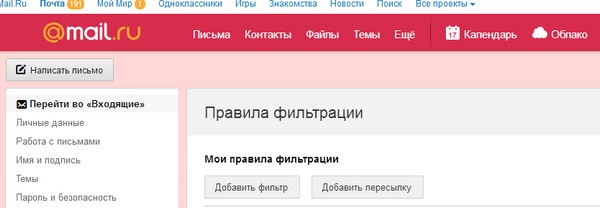
Выбираем пункт «Добавить пересылку»
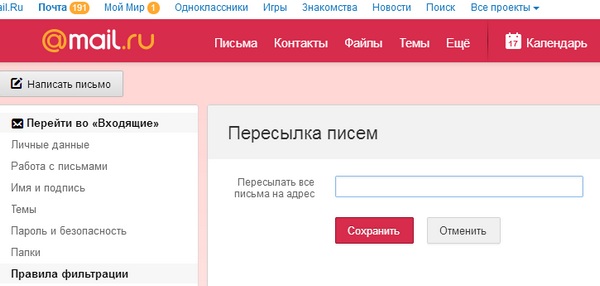
Вписываете адрес вашего внутреннего почтового ящика на @inbox.drop2amz.com , жмем «Сохранить». После этого необходимо еще раз зайти в настройки пересылки писем и включить только что созданное правило.
Настройка пересылки писем с Yandex.ru, Yandex.ua
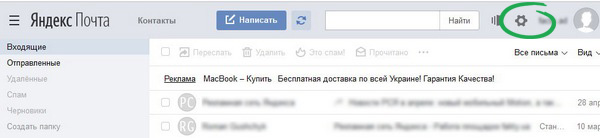
В верхнем меню жмем на «шестеренку»
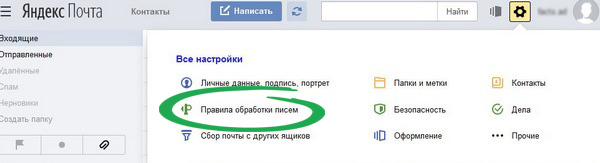
Выбираем пункт «Правила обработки писем»
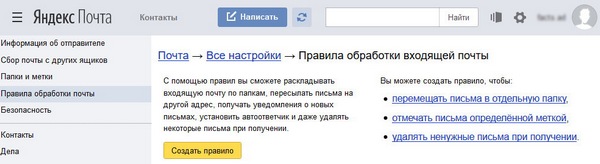
Выбираем «Создать правило»
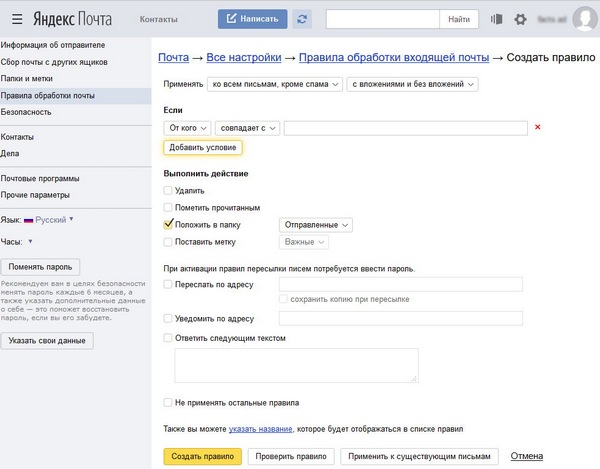
Для пересылки ВСЕЙ почты убираем условие «Если» (маленький красный крестик справа) Или же используйте указания в начале статьи для пересылки только корреспонденции с @marketplace.amazon.com. Отключаем галочку «Положить в отправленные». В строку «Переслать по адресу» вписываем адрес нового ящика. Должно получиться что-то вроде такого:
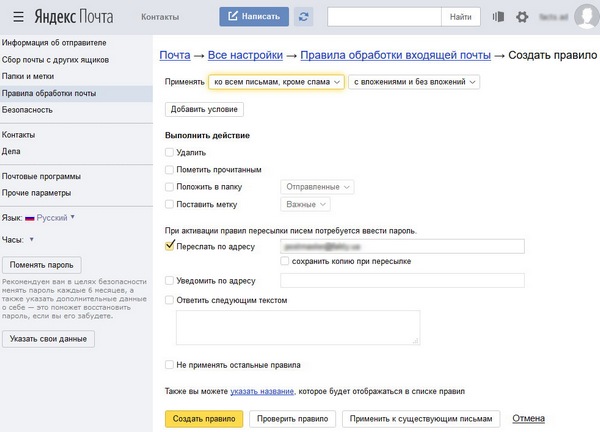
Жмем «Создать правило»
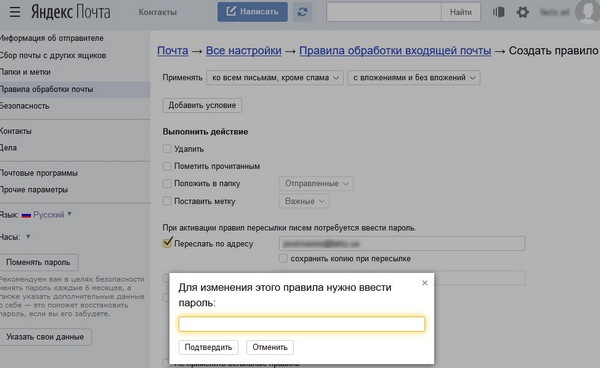
Для включения правила вводим пароль от своего ящика на «Яндексе»
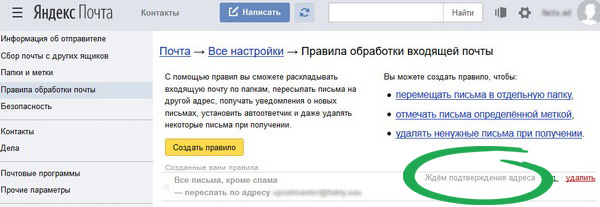
После создания правила в ваш Почтовый Ящик в системе в папку Другие придет письмо с ссылкой для подтверждения ваших намерений. После нажатия на нее пересылка будет активирована.
Материал по настройке пересылки с Yandex.ru и Mail.ru взят с этой статьи